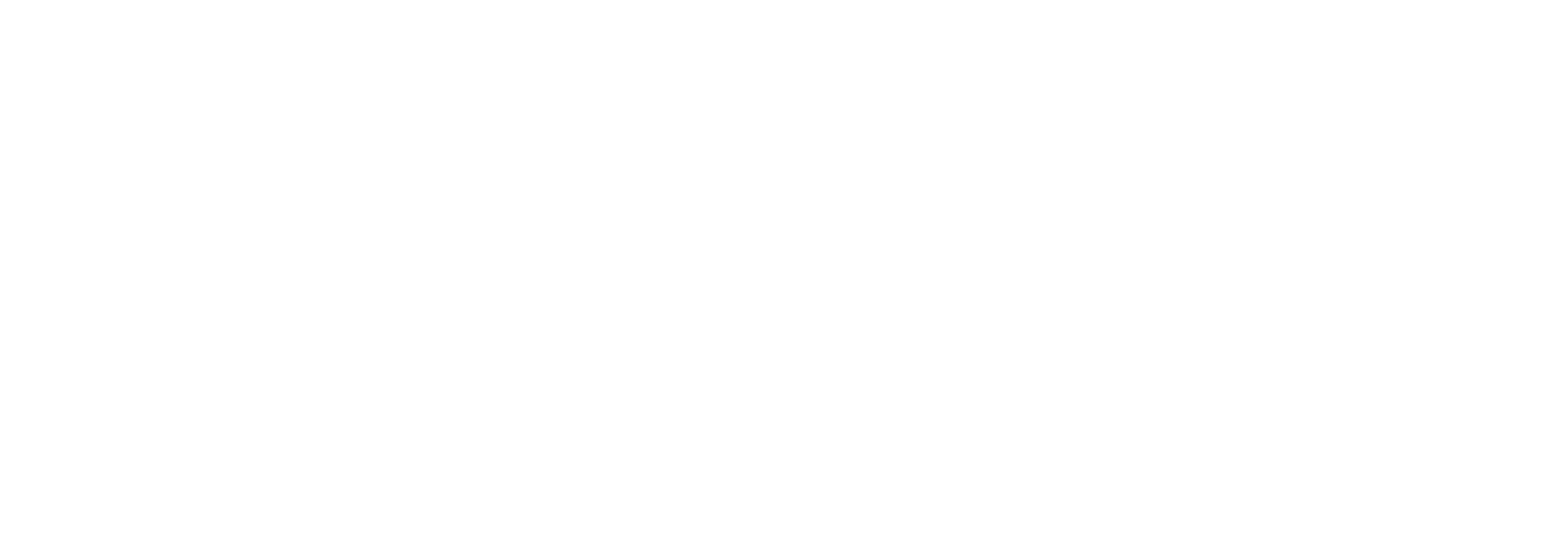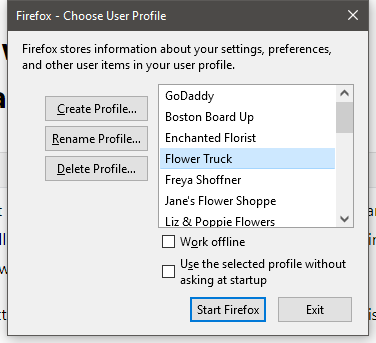If you are a busy computer user, you know that managing different businesses, personal accounts and more can be timely. Searching for passwords all the time is getting harder and harder. I suggest using various very difficult passwords so that adds a wrench to remembering them as well.
Well, here is an proven solution that I have written about before and worth a rewrite in case you missed it.
Need Tech or Marketing Help? Call Steve (617) 401-7877 or email steve@tectrix.info https://tectrix.info
Use Mozilla Firefox web browser. After a quick adjustment, before opening, you can choose a profile and have MANY prefered custom web sites open and you can be logged in to all of them. Securely.
The Firefox Profile Manager allows you to create an additional profile while retaining your original one. This is useful for having separate settings for multiple users, clients, businesses, family and more.
Here is the step-by-step.
Download Mozilla Firefox web browser.
https://www.mozilla.org/en-US/firefox/new/
If Firefox is open, close it completely by choosing “File -> Exit”.
Go to the Windows Start Menu (bottom left button) and then select ‘Run’. On Windows 7 or Vista, press “windows key+R” if you haven’t enabled the “Run command” option for the Start menu

Enter firefox.exe -P (i.e., firefox dot exe space hyphen P) and then click OK.
Click the ‘Create Profile…’ button on the ‘Firefox – Choose User Profile‘ window that comes up.

Click ‘Next >’ in the ‘Create Profile Wizard’ window that comes up.

Type in a new name in the ‘Enter new profile name’ box and click ‘Finish’. Caution: DO NOT click the “Choose Folder…” button unless you’ve read the warnings given under Custom profile location for Firefox.

Clear the “Don’t ask at startup” box so that it is unchecked (you can change this later) and click the ‘Start Firefox’ box. Firefox will start with the new profile.

The ‘Firefox – Choose User Profile‘ window will now appear whenever you start Firefox. If you decide that you no longer want to see this window, check the ‘Don’t ask at startup’ box the next time it appears. The last selected profile will then start automatically when you next start Firefox and you will need to start the Profile Manager again to switch profiles.
Reference:
http://kb.mozillazine.org/Creating_a_new_Firefox_profile_on_Windows
Startup, home page, and tabs.
Set what page(s) Firefox displays when you start your browser or click the Home icon.
Open all the pages you wish to start when Firefox browser opens. Login to all of them if you do not want to remember your passwords. Think carefully about this computer and who has access before you complete this step.
![]() Click the 3 line MENU option in the TOP RIGHT corner.
Click the 3 line MENU option in the TOP RIGHT corner.
Choose OPTIONS.
Click HOME on the TOP LEFT.
Then Choose Custom URLS.
And Choose Use Current Pages.
All set. Firefox auto saves your settings.
Close Firefox, reopen, and test your new time saving profiles.
Hope this helps you save time and password frustration.

Reference: https://support.mozilla.org/en-US/kb/startup-home-page-tabs-download-settings

Steve Capano
- The Animator
- (617) 401-7877
- steve@tectrix.info